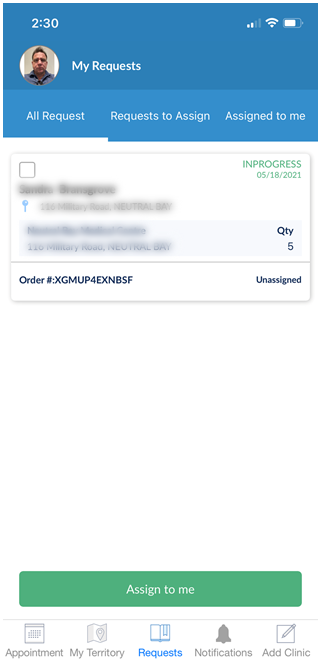This article outlines the steps involved in actioning a request for items such as starter-packs, patient support materials or visit requests that have come through the RxCampaign module.
-
A task/request is sent to you when a either a nurse or a doctor completes a request for starter-packs, patient support materials or a visit.
- You will be notified, along with all other representatives that share the same customer and product about the request via email and in the site.
- The RxCampaign module brings multiple requests from customers into a single view for you to action. These come from channels such as -
- RxTro Portal - doctors and nurses can request multiple items from multiple companies in a single place via RxTro. The system will automatically route the request to the local representative(s) for that product.
- Fax Campaigns - responses are processed manually by the RxTro team and routed through the system to appear in this module in an actionable format.
- Digital Portals - RxTro integrates with a number of digital platforms such as Best Practice, Australian Doctor Group and company specific PFP programs. Any requests via these platforms will also appear in this section of the site.
Web Based Version
Assigning the Request to yourself
- Click on Requests at the top of the page, next to the Home Button to see these requests you have recently been notified about.
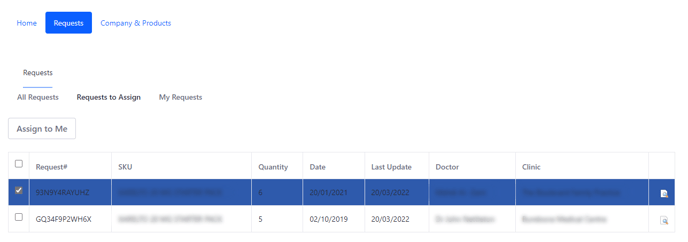
- Click on Requests to Assign
- Click on the checkmark box next to the requests that you wish to action yourself.
- Click the Assign to Me button to assign the request to yourself.
- Assigning a request to yourself triggers two actions in the system -
- If you share the customer and the products with another representative on the territory, this removes it from the other representatives view allowing coordination of who is actioning which tasks.
- It triggers an email notification back to the customer updating them that you specifically will be actioning this request.
- Assigning a request to yourself triggers two actions in the system -
- Further details, such as the address of the customer can be obtained by clicking the Magnifying Glass button at the end of the request.
- Action the request - you now have the opportunity to follow up on this item that the customer is asking for either remotely or face-to-face.
Mark the Request as Complete
- Click My Requests
- Click on the checkmark box next to the requests that you wish to complete.
- Click Confirm
Un-assign a Request
If you accidently assign a request to yourself and you wanted to transfer it to a colleague to action.
- Click My Requests
- Click on the checkmark box next to the requests that you wish to complete.
- Click Unassign
iOS Version
In the iPhone version of the application, the the workflow is the same as the web based version. you -
- Assign it to yourself.
- Action the request.
- Mark the request as complete.
In the iOS version, the requests button is located along the bottom bar.