This article explains how to remove one or all days for that had previously been made available from a practice schedule permanently.
Please Note: If you wish to only temporarily stop reps form booking appointments with your practice, please refer to this article, 'How do I 'block out/make unavailable' a range of dates from my calendar?'
- Log-In to RxTro
- You have the option to either
To Set an End Date on an appointment
- Ensure that no appointments are booked beyond the date that you wish to end the appointment time.
- If there are appointments booked, you will first need to cancel these.
- Click Clinic Appointment Times
- Click Set in the End column
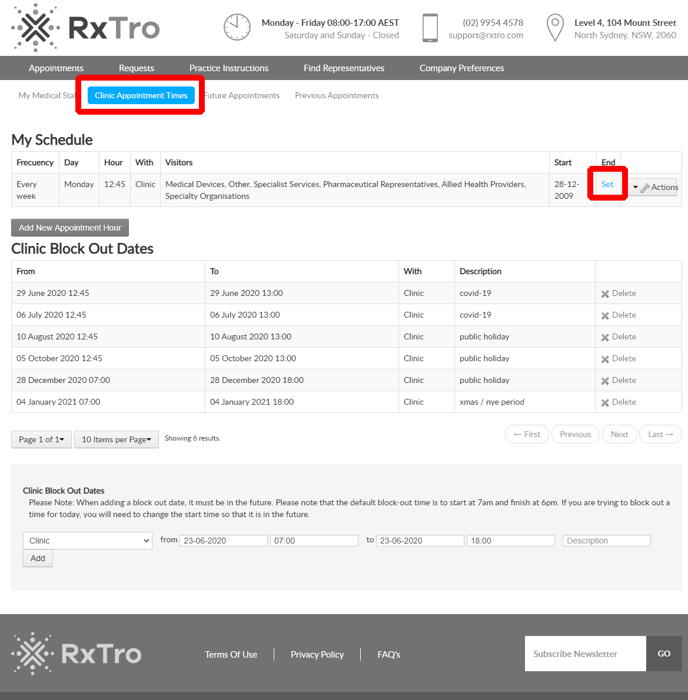
- Chose an End Date by selecting the date from the calendar
- Click Save
To Remove the available appointment time immediately
- To remove the available appointment time immediately, you will first need to cancel appointments that are currently booked at the time that you wish to make unavailable.
- To do this, click Actions > Cancel Appointment next to the the appointment that you wish to cancel.
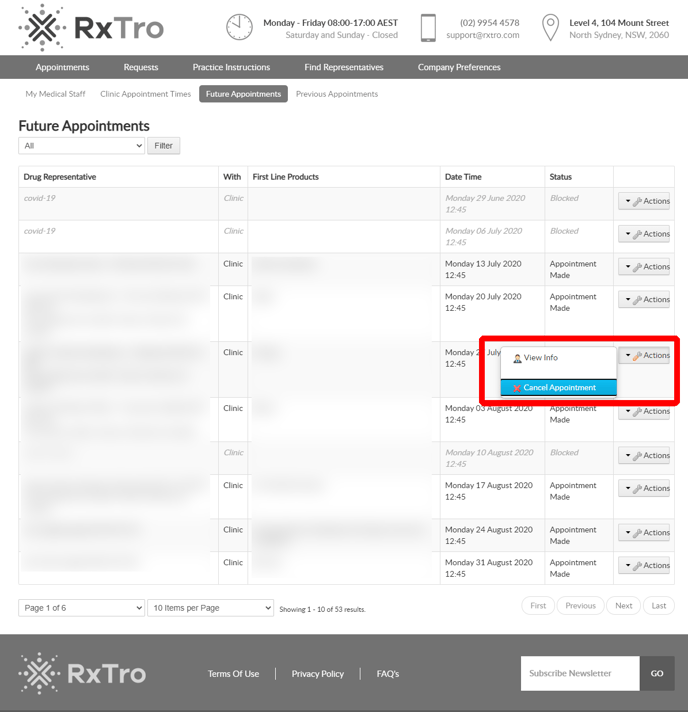
An email will be sent to the representative telling them why the appointment has been cancelled and asking them to re-book for another date that suits.
- Select a reason from our pre-populated list of reasons or choose Other to write your own. What ever you write in this box, is included in the email that is sent to representatives.
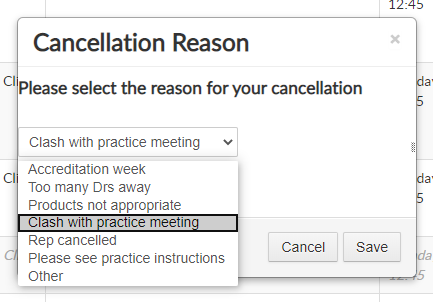
-
- You will see that the appointment has been successfully cancelled when the status column is Vacant.
- Click Clinic Appointment Times
- Click Actions and Delete Appointment Time
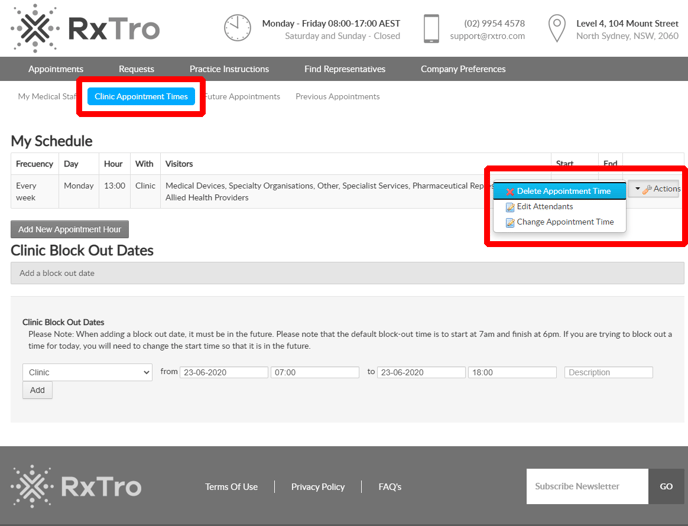
- You will see that the appointment time disappears from the My Schedule section and is no longer visible on the Future Appointments tab.
